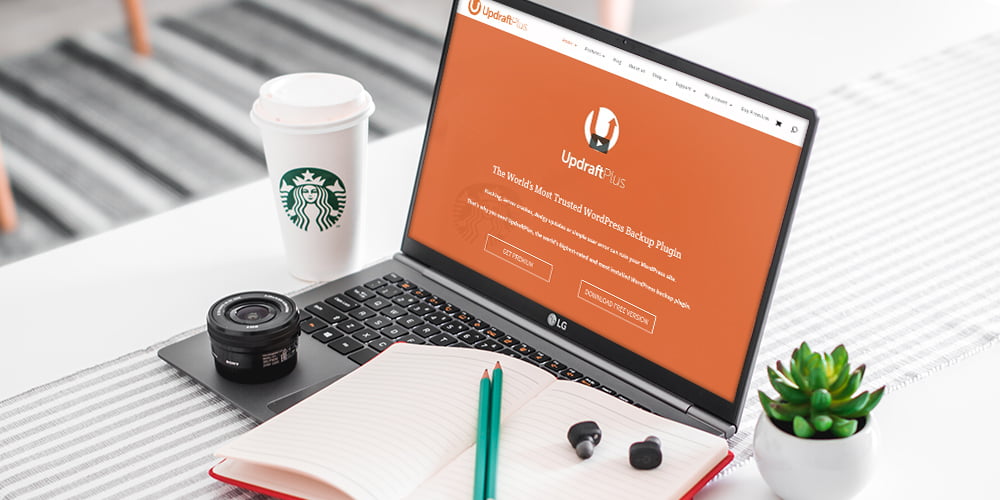
In the world of the IT industry and especially in the world of WordPress, knowing about certain plugins can be a real life-saver. From backups to SEO, to security and troubleshooting, plugins cover them all, no questions asked (besides the question of whether you’d like the free version or the premium one). Now, you might be wondering “What is the best backup on WordPress”. Well, we’re here to answer that question. Before we move on to the Updraft Plus plugin review, let’s take a look at what it entails.
What is UpdraftPlus?

UpdraftPlus is a WordPress plugin that offers backups, restoration, cloud transfer, cloning, and migration. UpdraftPlus makes file and database backups simple and easy to use. You can use Google Drive, Dropbox, UpdraftVault, email, and other free storage channels for cloud storage remotely. UpdraftPlus is one of the best WordPress plugins out there, known worldwide with a high ranking wherever you look. To prove that let’s take a look at a simple Google search.
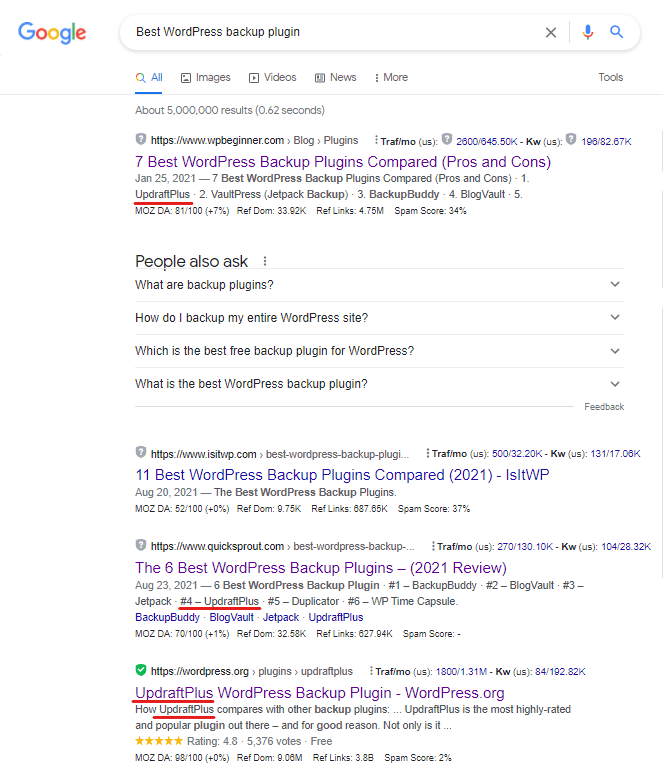
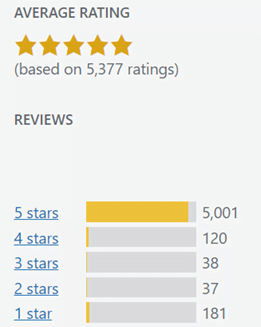
On an average rating that was conducted just last year, out of 5,980 people who participated in the rating 5,590 people ranked UpdraftPlus as a 5 star backup plugin, only 191 people ranked it in the 1 star category and the remaining 199 people rated it in the middle categories of 2-4 stars.
Over 3 million WordPress sites use Updraft plus and there are a good amount of reasons for that.
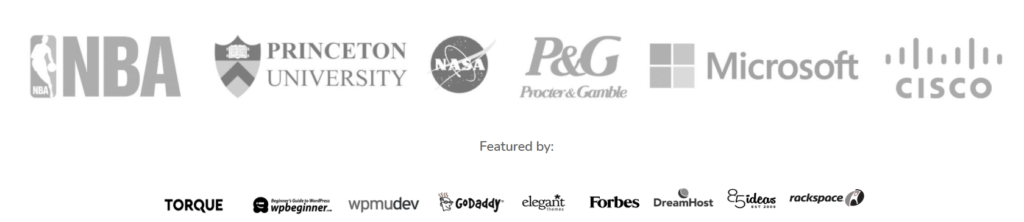
All of the above shown are active UpdraftPlus users. You might be thinking “Why?”. Well, to answer your question, here’s a short tour to introduce you to UpdraftPlus and all its features.
It doesn’t matter if you’re a professional in the field or a beginner, UpdraftPlus offers maximum simplicity in usage. Once you install the plugin and activate it (refer to our WordPress blog to find out how to install plugins) you’ll see the “Take Tour” button which will show you all of the features (refer to the images below).

The first part of the tour includes Backups and Restoration.
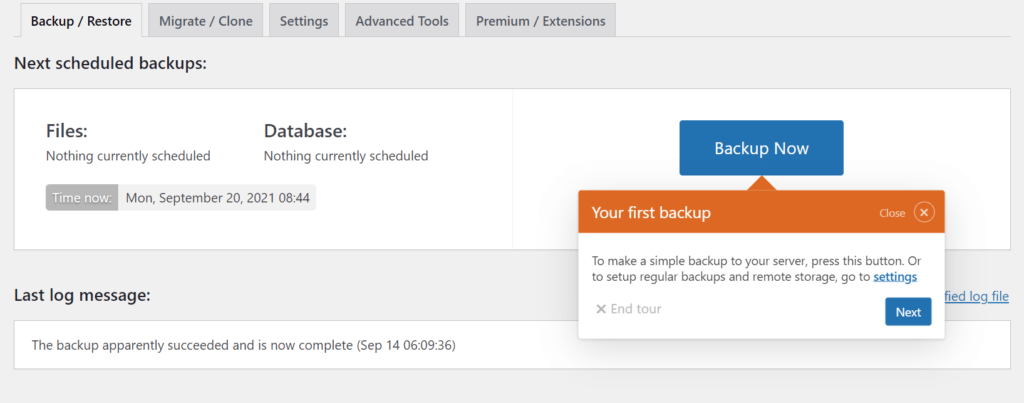
What is a Backup? Why Do You Need to Backup Your Website?
Operating a website is a hustle in itself and having to worry about the risk of losing everything you’ve created is an absolute nightmare. Backup is created for exactly that reason. There are so many ways your website could be compromised, like hacking, update errors, hosting errors, and more. Therefore you need a good backup plugin to help you in case your website crashes. If the data you had is lost your backup provider will restore it as was (UpdraftPlus restore features are a favorite among users) and all that will be left for you to do is say “Thank God” and move on.
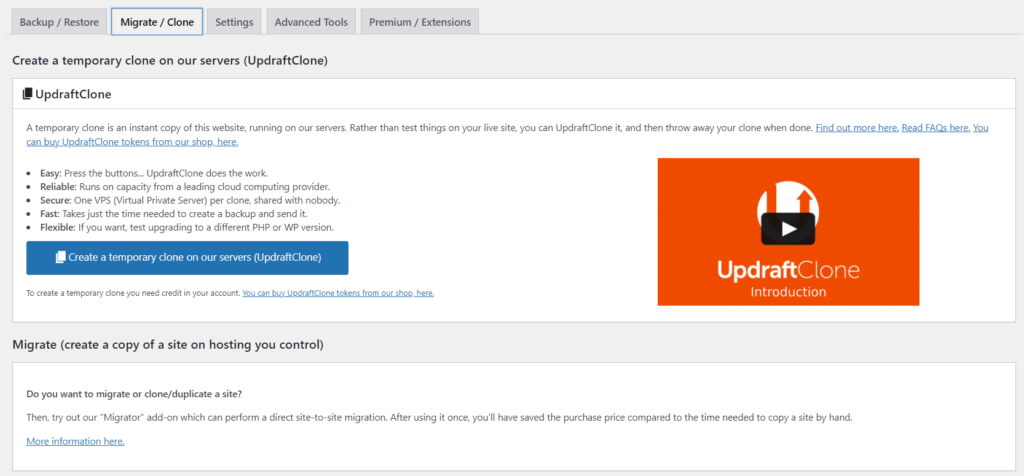
When it comes to “UpdraftPlus migrate” and “UpdraftPlus clone“, a Premium version will be needed. Nevertheless, let’s understand what it entails. Cloning is used to make a duplicate of your website and Migration is used to transfer your data to another host or any other place. To learn more about cloning visit UpdraftPlus.
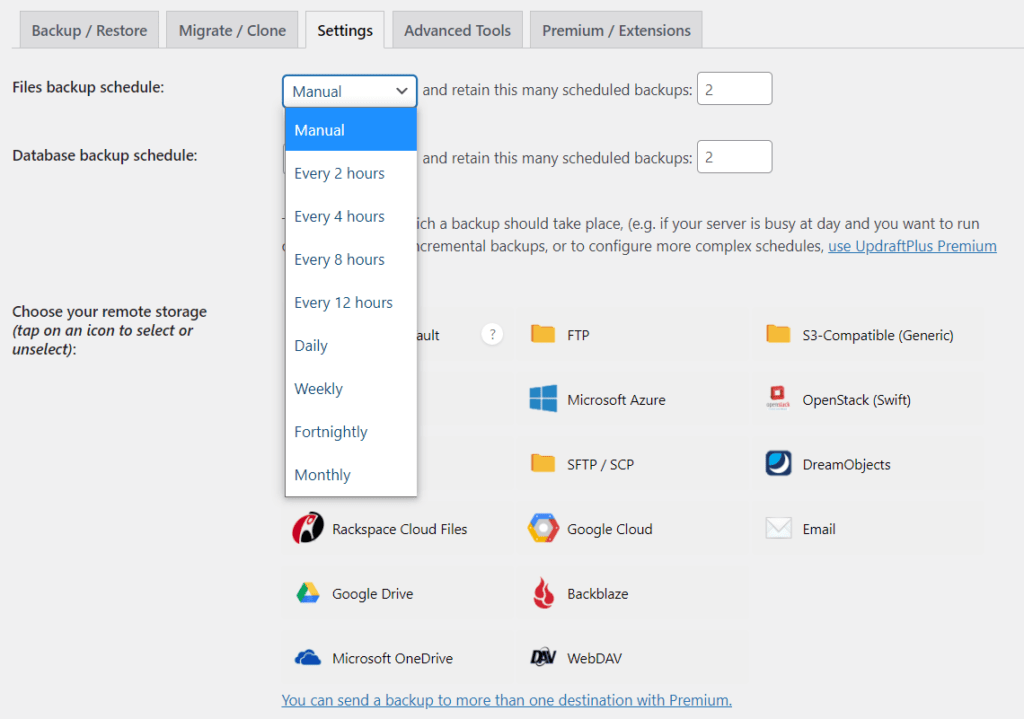
Once you get to the “Settings” section you can choose the frequency of your automatic updates for file and database backup. Whether you want backup every 2 hours (you can choose between 2, 4, 8, 12-hour backups), every day, week, fortnight, or month, all you have to do is click on your preferred option and save it.
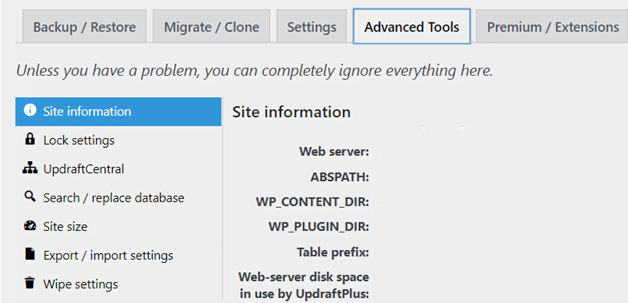
In the “Advanced Tools” options you will find information about your website and you should come here in case you come upon a problem. Otherwise, there’s not much you need from this section.
Last but not least we have the “Premium/ Extensions” tab. Here, you have the option of going Premium to access a new variety of features and functions.
That being said, here are the two options of use you can choose from- Free and Premium.
UpdraftPlus Free vs Premium
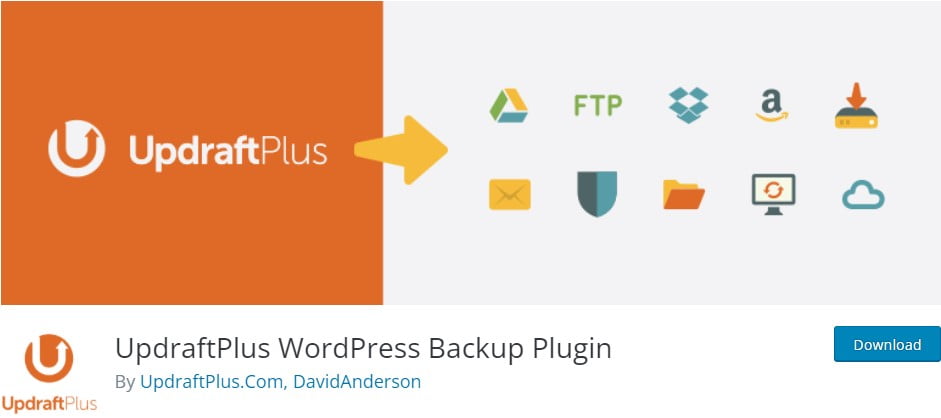
With the free version of UpdraftPlus, you get the default options of the plugin. Your basic needs and necessities will be covered with this if all you need is a basic backup plan and you’re not dealing with a complex and large amount of data. Without further a due, here is what the free version offers:
 Backup to UpdraftPlus download locations for storage (Dropbox, Google Drive, Rackspace, Amazon S3, etc. You can also do UpdraftPlus download backup to PC networks)
Backup to UpdraftPlus download locations for storage (Dropbox, Google Drive, Rackspace, Amazon S3, etc. You can also do UpdraftPlus download backup to PC networks) Setting the frequency of backups
Setting the frequency of backups

UpdraftPlus Premium Version
With this version you get a whole array of features including the below-mentioned:
 Backup to remote locations for storage (Dropbox, Google Drive, Rackspace, Amazon S3 + OneDrive, Azure, SFTP and BackBlaze)
Backup to remote locations for storage (Dropbox, Google Drive, Rackspace, Amazon S3 + OneDrive, Azure, SFTP and BackBlaze)
 Cloning and migration (refer to the section above for more information)
Cloning and migration (refer to the section above for more information)
 Anonymity features (You can make your data anonymous in your database backups)
Anonymity features (You can make your data anonymous in your database backups)
 Incremental backups (The only things that will be backed up are the changes made after the last backup)
Incremental backups (The only things that will be backed up are the changes made after the last backup)
 Personal support (An expert will be available when you need one)
Personal support (An expert will be available when you need one)
 Pre-update backups (Backs up your website before any update to your WordPress website takes place)
Pre-update backups (Backs up your website before any update to your WordPress website takes place)
 Non-WordPress file and database backup (You can backup both WordPress core and other files and databases)
Non-WordPress file and database backup (You can backup both WordPress core and other files and databases)
 Network backup (You can safely backup networks)
Network backup (You can safely backup networks)
 Setting the frequency of backups (You can choose the exact time to create and delete backups)
Setting the frequency of backups (You can choose the exact time to create and delete backups)
 WP-CLI support (Provides automatic plugin updates, installations, backups)
WP-CLI support (Provides automatic plugin updates, installations, backups)
 Reporting (You’ll get email and report features)
Reporting (You’ll get email and report features)
 No ads (Your website will be clean to viewers without any ads)
No ads (Your website will be clean to viewers without any ads)
 Importer (You can restore backups from other plugins)
Importer (You can restore backups from other plugins)
 Lock settings (You have the option to set a password to access UpdraftPlus)
Lock settings (You have the option to set a password to access UpdraftPlus)
 UpdraftVault storage (You’ll have 1GB worth of storage for all your backups)
UpdraftVault storage (You’ll have 1GB worth of storage for all your backups)
If you do decide on getting the Premium version of UpdraftPlus here are the available plans you can choose from.
- Personal– $84
- Business– $114
- Agency– $174
- Enterprise– $234
- Gold– $478.8
You can also choose a renewal method- Manual and Automatic as shown below.
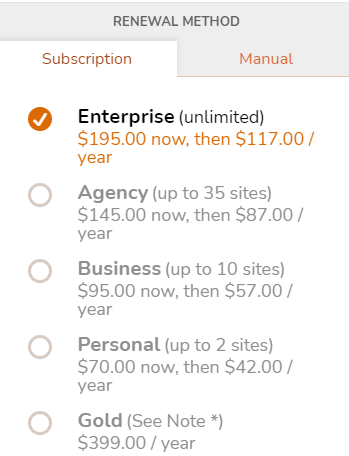

Visit UpdraftPlus for a low-down on all the prices and plan options.
Reviews From Trustpilot
Now, here are some unbiased reviews containing the pros and cons of UpdraftPlus from WordPress website owners and UpdraftPlus users.

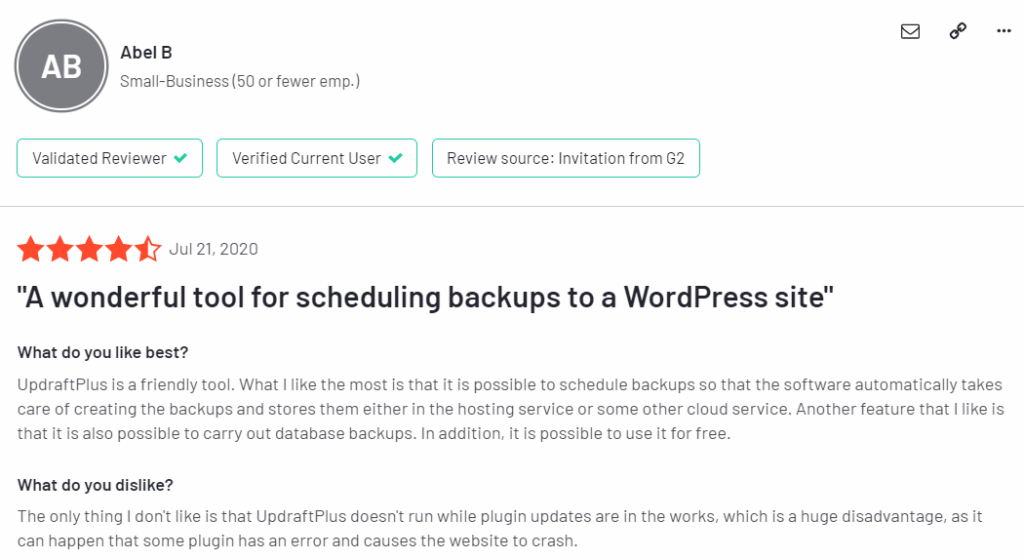

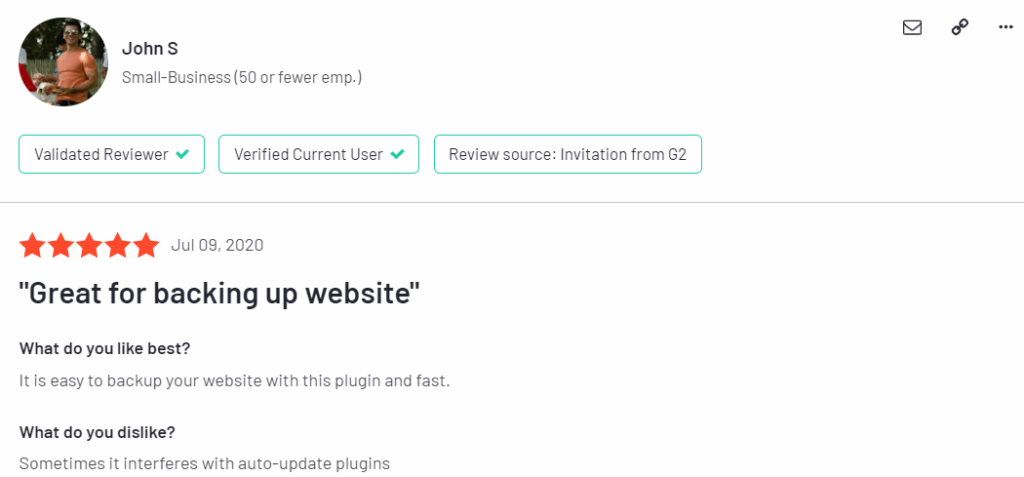
Visit Trustpilot for more reviews and UpdraftPlus for testimonials.
Other Backup Plugins
You already know about all the key features, pro’s and cons of UpdraftPlus, now let’s take a look at the competition and their pros and cons.
Pro’s
- It’s an open source
- There’s no setup process
- Each backed up file can be emailed to you
- It’s FREE
Con’s
- There’s no support for cloud backup (to Dropbox or Google Drive)
- The paid version is equivalent to the free version of UpdraftPlus
Pro’s
- Problem free migration guaranteed
- Free staging with one click
- You can backup archived of 90 days
- Offsite backups allowed
Con’s
- The price is $89 yearly for only one licensed site
Pro’s
- You also get Jetpack
- Security scans for expensive plans
- Easy restoration process
Con’s
- The plan for one website adds up if you have many
- The yearly $39 plan of Jetpack adds on
- You’re going to pay an extra $3.50 yearly for the starting plan
FAQ
What is UpdraftPlus?
UpdraftPlus is a WordPress plugin that offers backup, restoration, and cloning of your website.
Is UpdraftPlus free?
Yes, it is, if you choose to use the default version. If you want to go for the Premium version, you have many different plans and options to choose from. UpdraftPlus free vs Premium? Well if the default features do the trick for you, you don’t need an upgrade, but if you need cloning, migration, and other features, refer to the UpdraftPlus Premium.
How to restore UpdraftPlus backup?
In order to restore your WordPress site, there are a few steps you need to take.
1-Install the UpdraftPlus plugin and activate it.
2-Find the files you need to backup.
3-Press the “Restore” button
For more detailed information please visit UpdraftPlus.
What is the UpdraftPlus lifetime?
UpdraftPlus has an “updates for life” policy, meaning that once you’ve purchased it, there will always be updates available for you, with the new features and versions included.
How to use UpdraftPlus?
An explanation of the complete features and usage of UpdraftPlus is given above, however, if you need a more detailed description visit WPbeginner.
Where does UpdraftPlus store backups?
UpdraftPlus has two versions and accordingly, there are some differences with each plan. If you use the free version you can store your backups on Dropbox, Google Drive, Rackspace, Amazon S3. If you have the premium version, besides the mentioned options you can also choose from OneDrive, Azure, SFTP, and BackBlaze.
What is the UpdraftPlus login process?
If you don’t need to add secrecy to your website, you can log in to your WordPress account and just go to the installed plugins to access your UpdraftPlus account. However, if you want to be extra cautious, you can go to “Advanced Tools” and click on “lock settings” to passcode protect your UpdraftPlus account with your backups.
How does UpdraftPlus restore to new sites? How to use UpdraftPlus for migration?
In order to migrate your information onto a new site, you should take the following steps.
1- Create a new WordPress site to upload your information onto.
2- Install and Activate your UpdraftPlus plugin along with the migrator (for detailed information visit UpdraftPlus).
3- Import the files you’ve backed up into UpdraftPlus. Go to WPbeginner for more information.
4- Press the “Restore” button.
5- Choose everything you want to restore and click the “Restore” button.
UpdraftPlus offers another option as well.
How to install UpdraftPlus plugin in WordPress?
To install UpdraftPlus follow these few steps.
1- Log into your WordPress Site.
2- From the menu on the left side of the screen go to plugins and press “Add New”.
3- Search “UpdraftPlus” and click “Install now” then press on “Activate”.
4- Go through all the sections and fully set up your account.
How to install UpdraftPlus Premium?
To install UpdraftPlus Premium, you can either do it when you’re just installing the plugin (in the settings there will be an option to purchase the Premium version), or you can follow the following steps if you had already been using the free version.
1- Uninstall the free version (In the plugins section under the UpdraftPlus plugin press “deactivate” then “delete”)
2- Download UpdraftPlus on your computer, install it and activate the plugin.
3- In the “Premium/Extensions” part of your settings, enter your UpdraftPlus.com information.
4- In the “All addons” section click on “activate in on this site” (in case of problems visit the support website for UpdraftPlus).
For more detailed information visit UpdraftPlus, which will offer installation support.
How to backup with UpdraftPlus?
Apart from the information mentioned in the article, you can visit WPbeginner for more detailed information on how to backup information with UpdraftPlus.
Conclusion
All in all, now that you know about what UpdraftPlus is, what it does, what advantages and disadvantages it has, and where it stands in comparison to other backup plugins on WordPress, the choice is yours. You have already seen all its functions and what other people liked and disliked about UpdraftPlus, so now you have all the information necessary to choose your backup Plugin. On UpdraftPlus you can find detailed information on how to backup your website using UpdraftPlus. Leave a comment down below if you have any questions, UpdraftPlus tutorial requests, or any other thoughts! For more information on WordPress itself please visit WPglob.
Don’t back out, BackUP with your preferred backup plugin NOW!
Liked our article? Then follow us on Facebook and Twitter. Do not forget to check our new tutorials on YouTube Channel.
- Updraft Plus Plugin Review: All You Need to Know! - September 28, 2021
- What is WordPress And How Does It Work in 2023 - September 18, 2021

 Backup to UpdraftPlus download locations for storage (Dropbox, Google Drive, Rackspace, Amazon S3, etc. You can also do UpdraftPlus download backup to PC networks)
Backup to UpdraftPlus download locations for storage (Dropbox, Google Drive, Rackspace, Amazon S3, etc. You can also do UpdraftPlus download backup to PC networks) Setting the frequency of backups
Setting the frequency of backups Cloning and migration (refer to the section above for more information)
Cloning and migration (refer to the section above for more information) Anonymity features (You can make your data anonymous in your database backups)
Anonymity features (You can make your data anonymous in your database backups) Incremental backups (The only things that will be backed up are the changes made after the last backup)
Incremental backups (The only things that will be backed up are the changes made after the last backup) Personal support (An expert will be available when you need one)
Personal support (An expert will be available when you need one) Pre-update backups (Backs up your website before any update to your WordPress website takes place)
Pre-update backups (Backs up your website before any update to your WordPress website takes place) Non-WordPress file and database backup (You can backup both WordPress core and other files and databases)
Non-WordPress file and database backup (You can backup both WordPress core and other files and databases) Network backup (You can safely backup networks)
Network backup (You can safely backup networks) WP-CLI support (Provides automatic plugin updates, installations, backups)
WP-CLI support (Provides automatic plugin updates, installations, backups) Reporting (You’ll get email and report features)
Reporting (You’ll get email and report features) No ads (Your website will be clean to viewers without any ads)
No ads (Your website will be clean to viewers without any ads) Importer (You can restore backups from other plugins)
Importer (You can restore backups from other plugins) Lock settings (You have the option to set a password to access UpdraftPlus)
Lock settings (You have the option to set a password to access UpdraftPlus) UpdraftVault storage (You’ll have 1GB worth of storage for all your backups)
UpdraftVault storage (You’ll have 1GB worth of storage for all your backups)

