While chatting with a friend or boss, you may notice that sometimes a bit of misunderstanding may occur, as your collocutors cannot always guess your intonation. Or maybe you are in a rush, and your hands are busy, so you struggle with writing a text message. Whatever the reason is, it is obvious that voice messages come in handy in different situations when one has no time or ability to type. Many social media, like Meta, Instagram, etc. already added implemented sending voice message function to the apps. Unlike them, Slack does not have an embedded possibility like that. Still, it does not mean that it is impossible. In this article, we will discuss how to add voice messages to Slack conversations. Before we begin, take a look at the outline to navigate through the contents with greater ease.

What is Slack?
Before we begin, let’s see what Slack actually is, as some may be unfamiliar with it. To put it shortly, Slack is a platform for communication within a workspace environment. It is flexible, inclusive, and convenient to use for teamwork, group projects, and general company work. The app organizes information in the so-called channels that allow fast access and a streamline of the information.
Another significant benefit of Slack is the ability to communicate with your colleagues in a convenient manner. Slack comes in three options: website, Slack desktop app, and mobile app. It has both free and paid plans, and although the paid version has great functionality, it costs like a Netflix subscription. The free version is quite limited in its services, so we do advise you to get the paid version. It is the coronavirus era, so a digital working platform is essential.
How to Add Voice Messages to Slack? – Different Methods
Now that we covered what Slack is, let’s move on to the main issue. Slack does not have an inbuilt function of sending a voice message, although it is essential in modern day’s dialogue, whether you chit-chat with your friends or have a serious discourse with your co-workers.
Standup.ly
Standup.ly is an app that you can add to your Slack. Apart from allowing you to record and send voice messages, the app has many other options you may consider. Standup.ly provides users with the functions of text, audio, and voice messages, asynchronous schedule reports, work project tracking and even more.
Adding a voice message to Slack using Standup.ly is very easy. All you need to do is:
- Install Standup.ly to your Slack workspace
- Go to Slack channel our private chat where you want to drop a voice message
- Type /voice in the writing box
- The platform will offer you to record a voice message
- After recording an audio clip, the VM will be sent automatically
And that’s it! A major benefit of Standup.ly is that you do not have to leave the app to send a voice message, which makes working much more convenient.

Reverb Record
Reverb Record is a site constructed for one purpose only, therefore creators made sure that the function was performed well. As the name suggests, that function is to send voice messages to Slack. And in never been easier! Here’s the instruction:
- Go to the Reverb Record site and click on the microphone icon. That will start to record audio and video messages.
- When you finished recording the voice message, click on the microphone yet again.
- Title and save your voice message.
- Copy the link to your VM and send it to your recipients on Slack.
Your collocutors won’t have to download anything to listen to your voice messages or even sign in the Reverb. Actually, you won’t have to register to the website to record a voice message in the first place; plus, it is entirely free. Let’sdiscuss some of the interesting features of Reverb Record that include:
- Possibility to record voice messages for up to 10 minutes. Instead of sending many short VMs, you can record one long one and be sure that your monologue won’t get cut off in the middle.
- Voice message titling: Ad you should title your VMs in Reverb Record, you cannot skip this step. Yet you may find it very useful because it helps you and your colleagues to navigate through the work chat easily and not waste any of your precious time.
- The Chrome browser extension makes sending voice messages even more accessible, as you do not have to go to the Reverb Record site – you can just click on the extension. A box with a microphone will be shown on your current tab; other than that, the recording and sending processes stay the same.
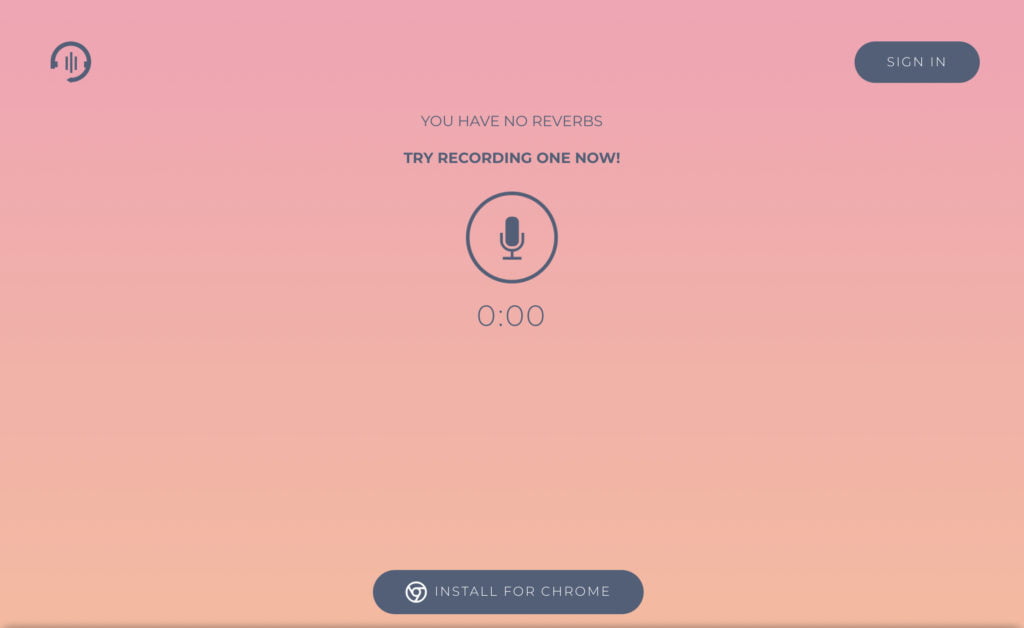
Loom
Loom is another platform that you might use. It is an app that you install into your Slack, and it allows sending not only voice messages, but also video clips in Slack. To send on you should just type /loom in your text box. Then, you will record your message that you can afterwards preview and send. Loom sends voice messages directly from Slack, so you do not have to leave the platform. Also, it automatically sends you notifications when your colleagues react to your Loom recoding.
Down below you can see how to use Loom in more detail:
- Go to Slack App Directory to download Loom
- Instal Loom and connect it to your Slack account
- Add extension to your Chrome or directly download the App for your Desktop
- You can type loom or /record to start recording your voice message
- After you are fine, click on open n slack command
- Preview your voice message
- Click send
By the way, in your Slack apps section, you may find the notifications. They will show these things: whether the reader has seen your message, reacted or commented on it. You can also mute the notifications.
The only notable con that we found about Loom is that it does not work for mobile apps, although developers are actively working on that.

Voice Message App
Voice Message is an incredible app for workspace owners to send voice messages directly from Slack. Most of its functionality is provided for free, but there is a paid version with extended possibilities. Voice Messages can be integrated into any platform, whether it’s Windows, Mac, iOS or Android. It is great for asynchronous communication within Slack, as it is embedded into the workspace itself. The only thing you have to do is to type the /vm command in Slack. VMs in Voice Message app can be sped up or vice versa, converted into text, and the length of the recordings is unlimited.

Voice Message Chrome Extension
The last option we will discuss here is the Voice Message Chrome extension. It is a tiny light-weight platform that allows easy access to voice recorder when selected the workspace. To start recording is quite easy, yet may be tedious.
- At first, you need to install the Chrome extension. You may find it in Chrome webstore
- Then, a new icon will be added to your Slack workspace
- Click on the tiny microphone to start recording
- For the first time, you will have to allow Voice Message extension to record audio information.
- After you finished recording, you will have to download the audio file
- Attach it to your Slack textbox and send the message
Voice Message extension is not much exciting, and does nor really have anything definite to talk about. That is the reason why we put it in the end of the list. Still, you may find it useful, as the extension is quite simple.

Summary
Options to send voice messages in Slack come in a wide variety. It can be an embedded clip feature into the Slack app, website or Chrome extension. All of that provides different functions, so it is up to you to decide which one to choose. Again, you generally must consider using voice messages, as they are very helpful and can long-scheduled substitute video meetings, for example. All of that, after all, is to make your workface more convenient and time-saving. Although right now Slack does not have its own embedded function for voice message recording, developers are already working on audio and video message tools, so you won’t have to send messages in this roundabout manner. The so-called clips will be customizable: addressor can choose the format (video or audio clips), and the recipient may speed up or lower the flow of the message.
See our recent article:
- CatFolders Review – Best WP Folders Plugin | 2023 - November 17, 2022
- Differences Between Organic and Paid Marketing - November 11, 2022
- WordPress Block Themes Creation and Full-Stack Editing - October 27, 2022



